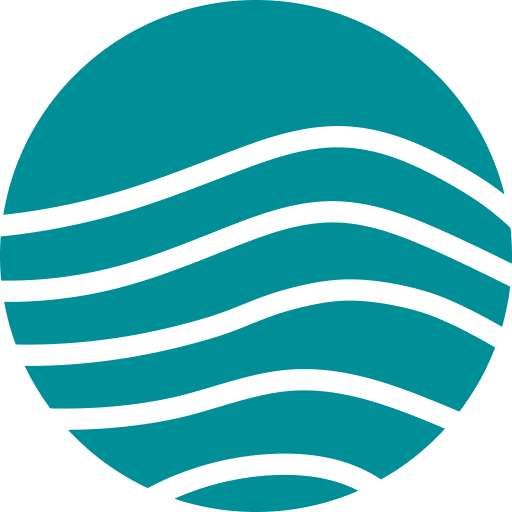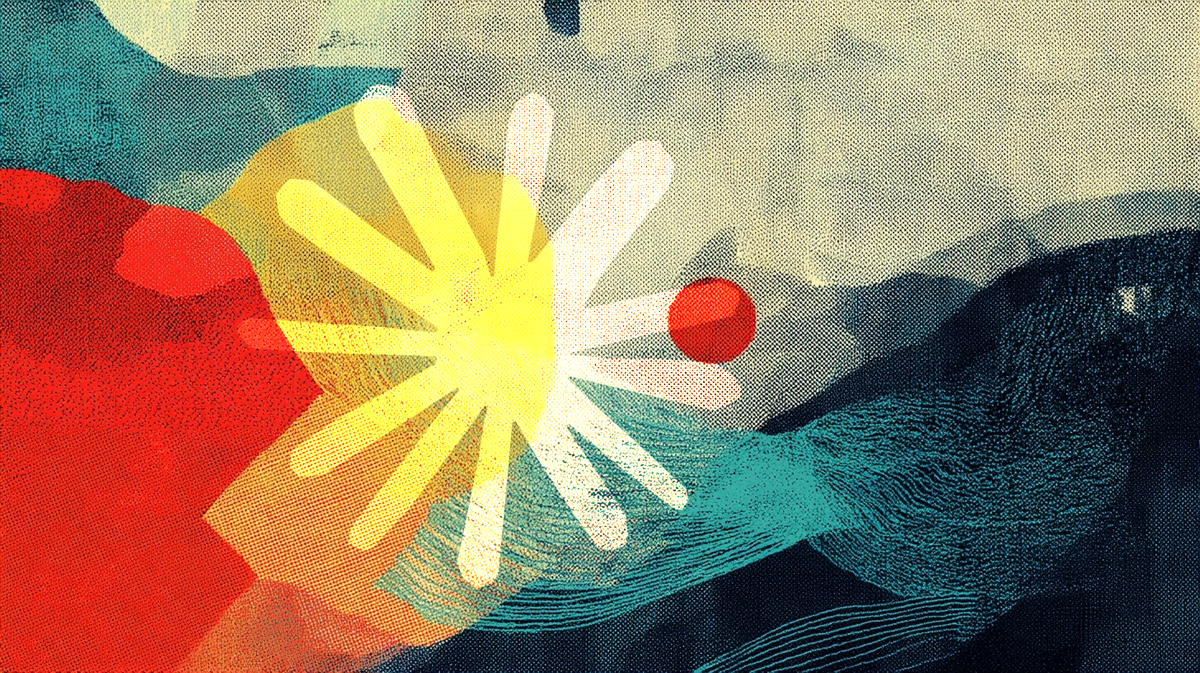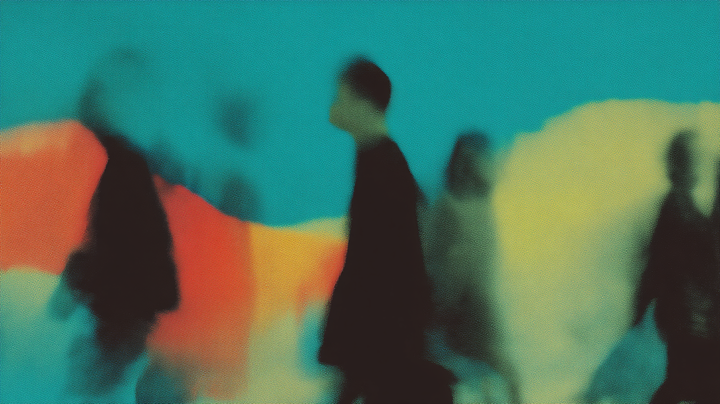MCP (Model Context Protocol) lets AI tools like Claude, Cursor, Windsurf, and Lutra connect to work with the applications we use. This enables us to fully leverage AI in our day to day work.
MCP (Model Context Protocol) lets AI tools like Claude, Cursor, Windsurf, and Lutra connect to work with the applications we use. This enables us to fully leverage AI in our day to day work. With MCP, your favorite AI tools can read/write files, search the web, or even work with your emails and spreadsheets, making them even more useful.
Why Use MCP?
- Extra Tools: MCP gives AI tools extra features like file access or live web search.
- Easy to Control: You choose what resources or services your AI can use.
- Simple Setup: A few configuration steps unlock many new abilities
Setting up MCP with Claude Desktop
- Install Claude Desktop
- Download & Install: Get the latest Claude Desktop app for Mac or Windows from Anthropic’s website.
- Open the Configuration File
- Mac: ~/Library/Application Support/Claude/claude_desktop_config.json
- Windows: %APPDATA%\Claude\claude_desktop_config.json
Open this file in any text editor.
- Add MCP Servers
- You can add one or more MCP servers by editing the config file. Here are two popular ones:
- Filesystem MCP Server: Access your files safely.
{
"mcpServers": {
"filesystem": {
"command": "npx",
"args": [
"-y",
"@modelcontextprotocol/server-filesystem",
"/path/to/your/first-folder",
"/path/to/your/second-folder"
]
}
}
}
Customize: Replace /path/to/your/first-folder with your actual folder (e.g., your Desktop).
Save & Restart: Save the file and restart Claude Desktop.
- Brave Search MCP Server
- Enable live web searches.
- Get an API Key: Sign up for a free API key on Brave Search’s website.
{
"mcpServers": {
"brave-search": {
"command": "npx",
"args": [
"-y",
"@modelcontextprotocol/server-brave-search",
"--api-key",
"YOUR_BRAVE_API_KEY"
]
}
}
}
Customize: Replace "YOUR_BRAVE_API_KEY" with your actual key.
Save & Restart: Save the changes and restart Claude Desktop.
- Testing Your Setup
- Hammer Icon (🔨): After restarting, look for the hammer icon in Claude Desktop—it shows that MCP tools are active.
- Try It Out: Ask Claude to, for example, “save a note to my Desktop” or “search the web for the latest news.” Claude will prompt you for permission before using any tool.
Easier alternatives MCP
If you are looking for an easier way to connect your AI to apps, try Lutra.
Lutra is designed to be easy to use - no need to mess with JSON files, and comes pre-connected with many apps you use. Check out the full list of integrations here. It also supports the MCP protocol, so you can also extend it with any MCP servers you find.